作为技术人 没有一个好用的命令行工具 是不能忍受的
而Mac自带的Terminal稍弱 问 有没有一个好用的命令行工具可以替代Terminal?
今天介绍的iTerm 或许可以满足你的需求
下载安装
移步 iTerm官网 点击 Download下载
常用Preferences配置
菜单进入Preferences ->Profiles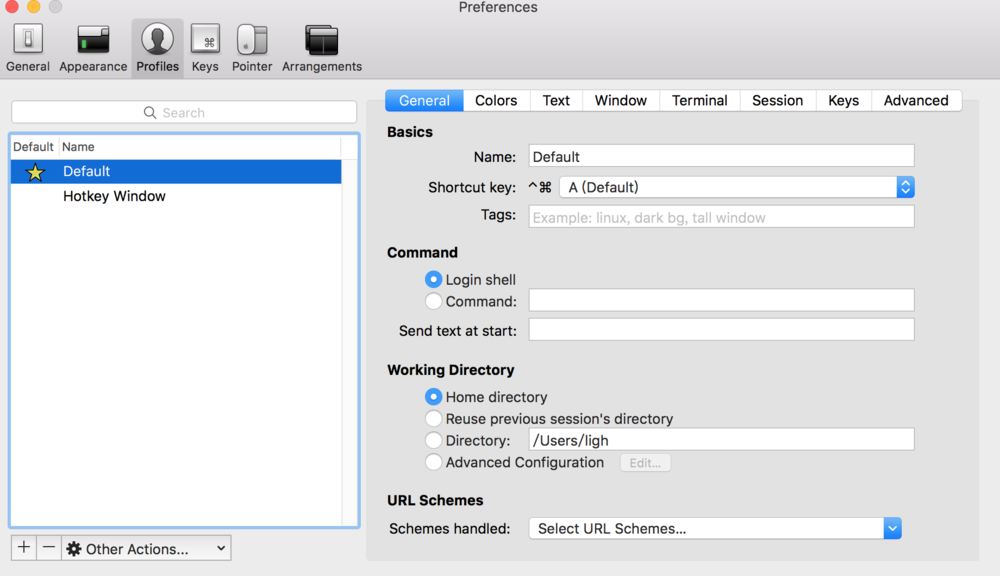
在左侧白色窗口中 我们可以看到有一个Default默认选项
这个代表 iTerm默认窗口模板
当然你也可以添加新的窗口模板
点击下方 + 号按钮新建模板 出现如下界面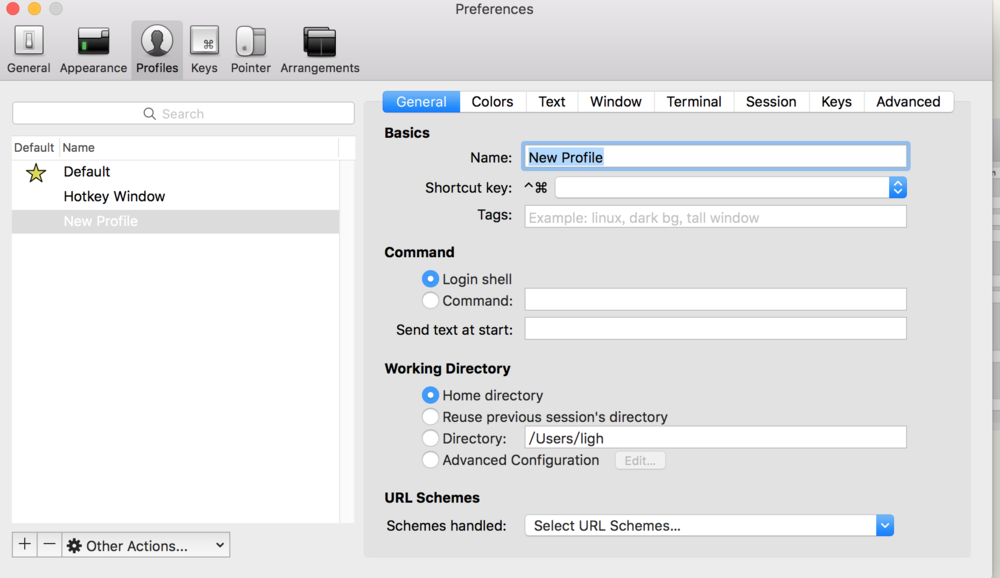
Name:模板名称 这里我们叫它Red 因为我们将要设置它为红色背景
Shortcut key:打开此窗口的快捷键 可以看到control+command是固定前缀 选择你要设置的完整快捷键
在这里我们选择R
Tags(标签): Tags将会作为搜索条件 (快速查找)
搜索效果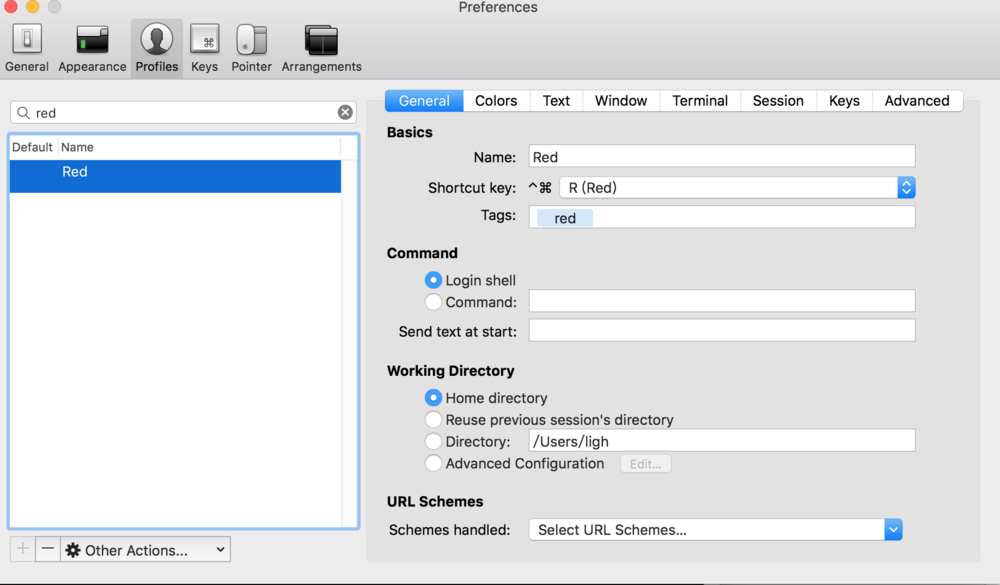
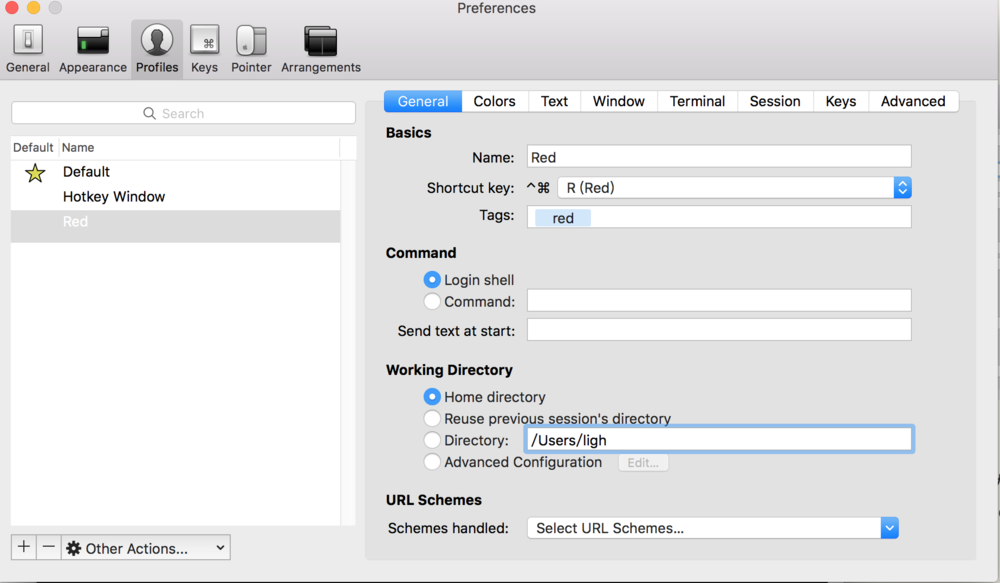
然后我们切换到 Colors 选项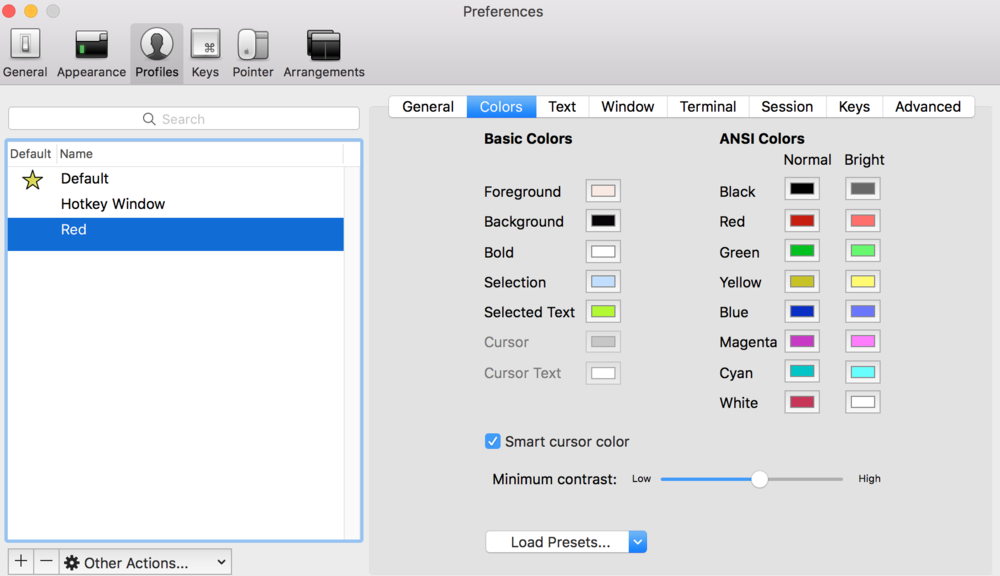
Foreground:前景色 设置文字字体 这里我们设置为白色
Background:设置窗口背景 这里我们设置为红色
其他选项不在一一介绍 设置完成后 关闭Preferences
按下快捷键**control+command+R **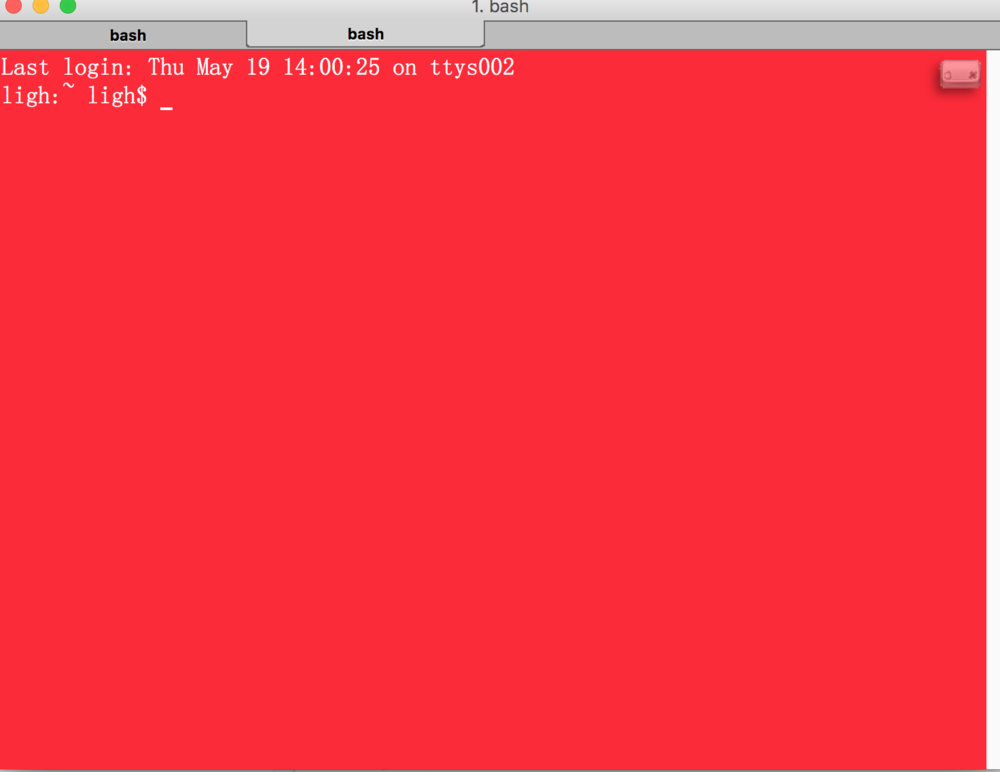
可以看到我们打开了Red主题窗口
Hotkey Window (快速调出窗口)
实际使用时我们经常会遇到这种场景 有时候 只是执行几行命令 然后就不再使用它 可是我们还是必须要打开Terminal 然后使用后关闭它 在这种情况下借住iTerm的**Hotkey Window **功能我们将会得到前所未有的体验
Hotkey Window支持一键调出iTerm 它将以半透明的形式 覆盖在屏幕上方 如下图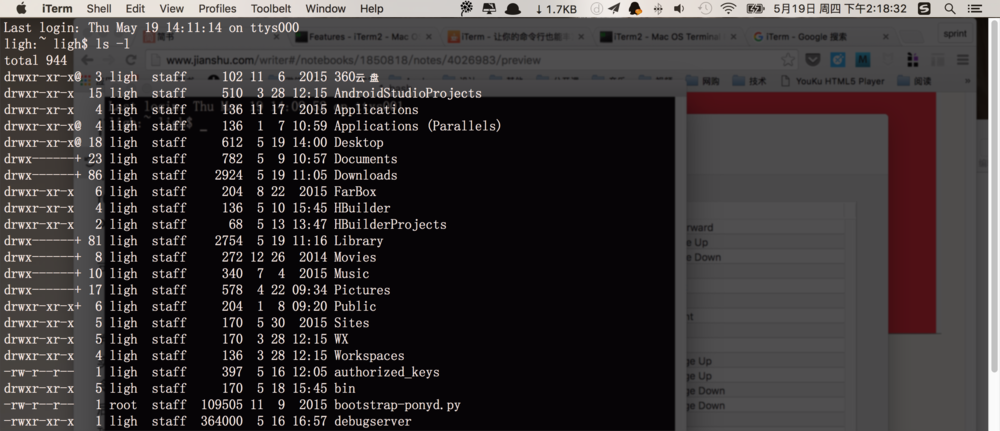
使用Hotkey Window功能 需要我们做点工作 那就是启用Hotkey Window并设置调出快捷键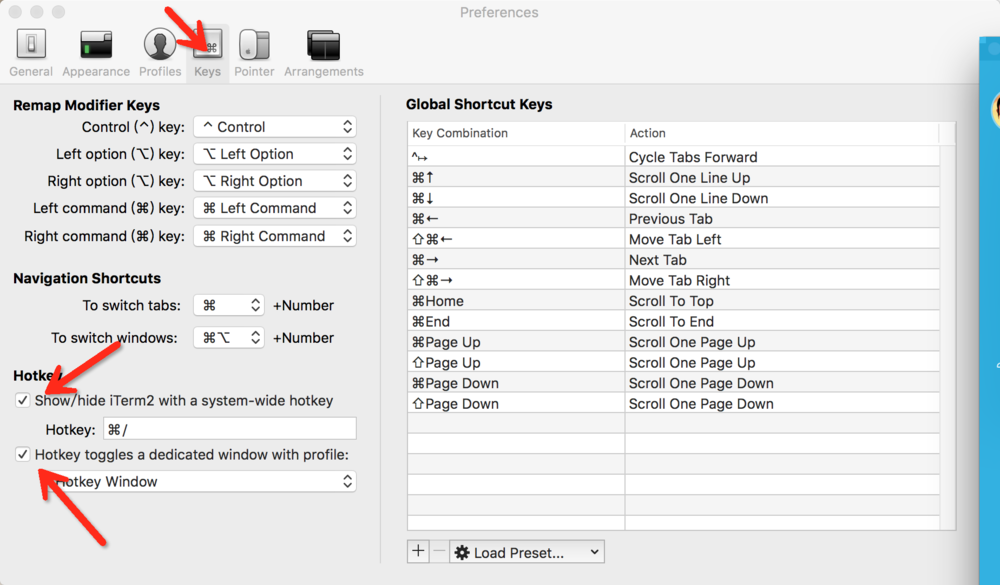
如上图 菜单选择Preferences -> Keys -> 选中下方两个复选框
并在Hotkey处设置快捷键 这里我们设置为command+/
关闭该窗口 按下command+/快捷键试试
当我们再次回到Preferences->Profiles时 你将看到
如下界面 新增了一个Hotkey Window主题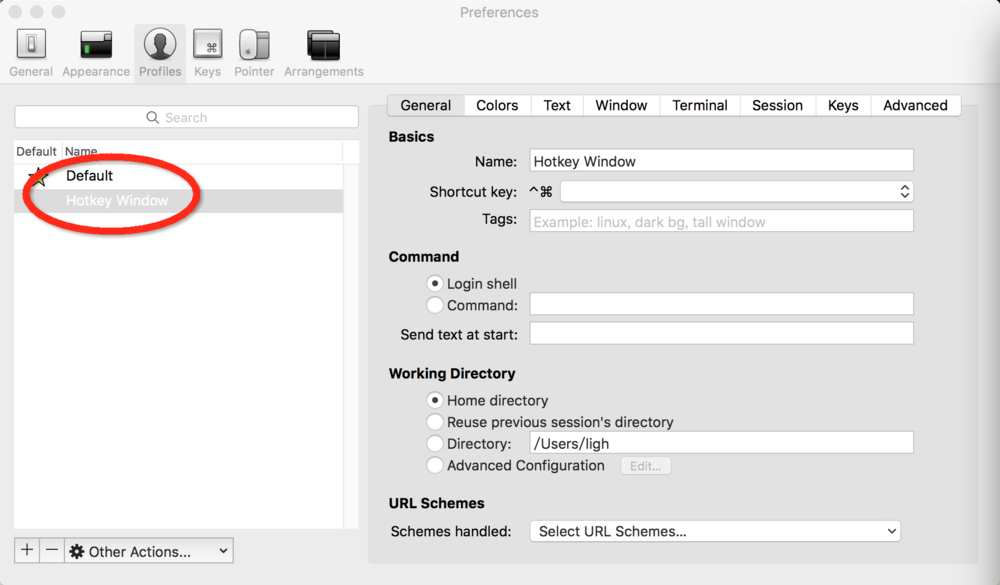
当然我们也可以按照Red主题的方设置法 为Hotkey Window设置样式 这里不再赘述
剪贴板历史记录
iTerm允许我们快速查看剪贴板内容 只需要按下快捷键
**Command + Shift + H **如图所示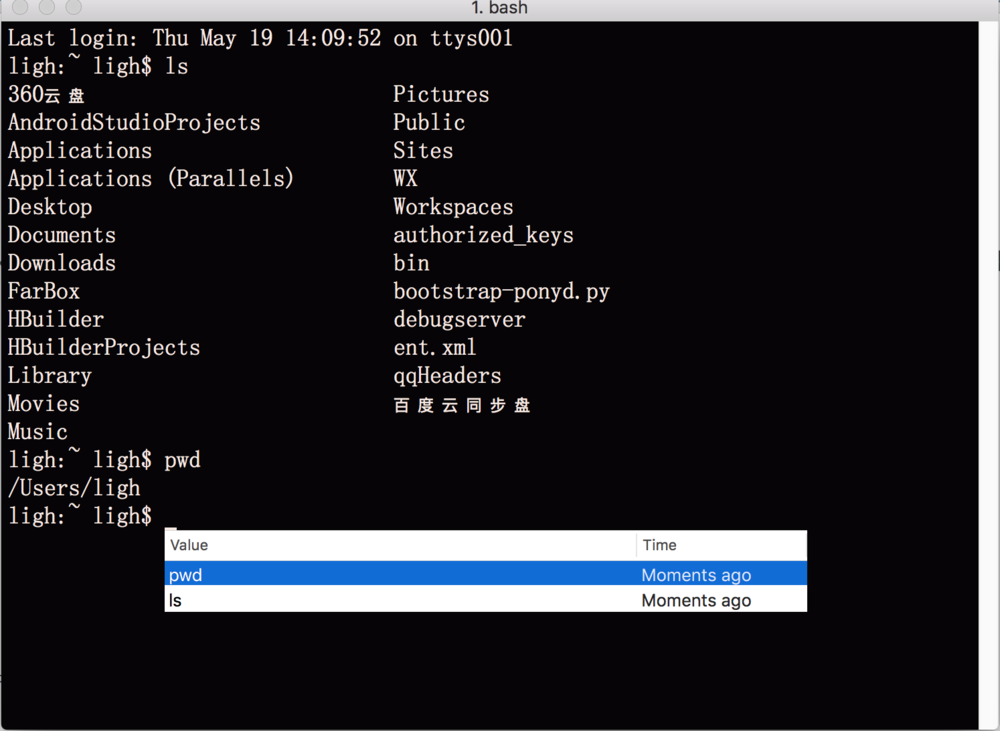
时间轴(命令快照)
如果你查看某一段时间执行的操作 可以使用时间轴功能
按下快捷键 Command + Option + B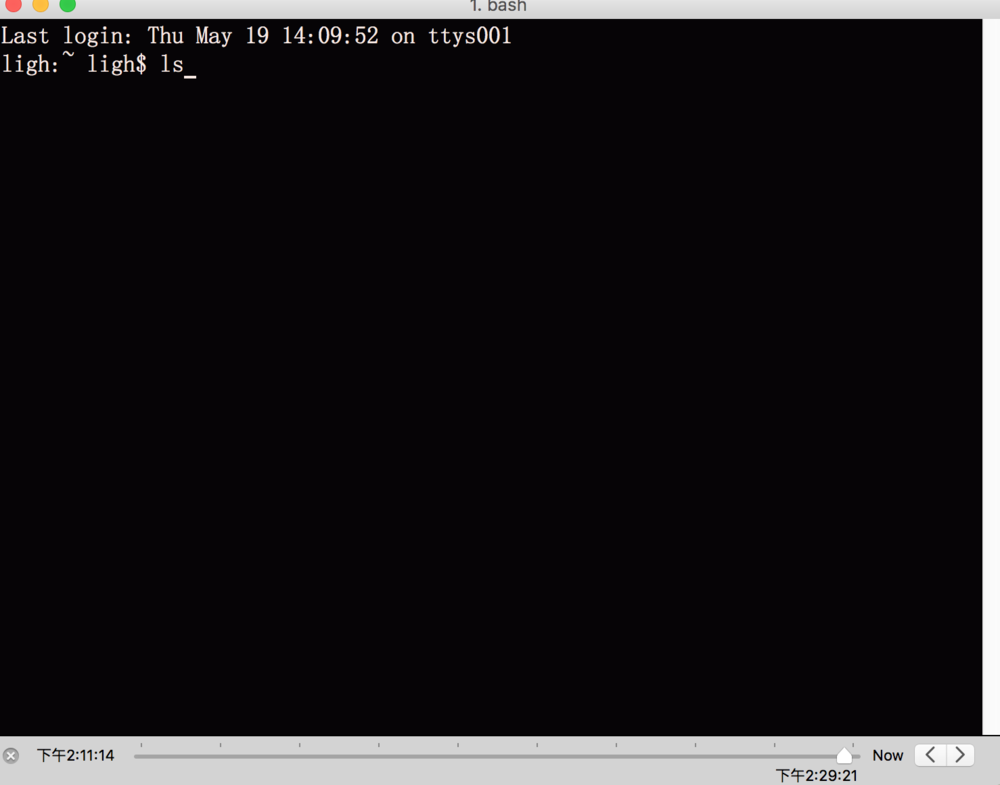
快速选择
使用命令行的优势是 可以脱离鼠标操作 专注事情本身
但是当我们想要选择一段文本时 Terminal必须借助鼠标才能完成(难道是我不知道?) 而iTerm要做的只是按下Tab键即可完成
比如我们需要选择FarBar文本
按下Command+F 输入Far 按下Tab键 自动进入剪贴板中
在合适的位置按下Command+V就可以粘贴内容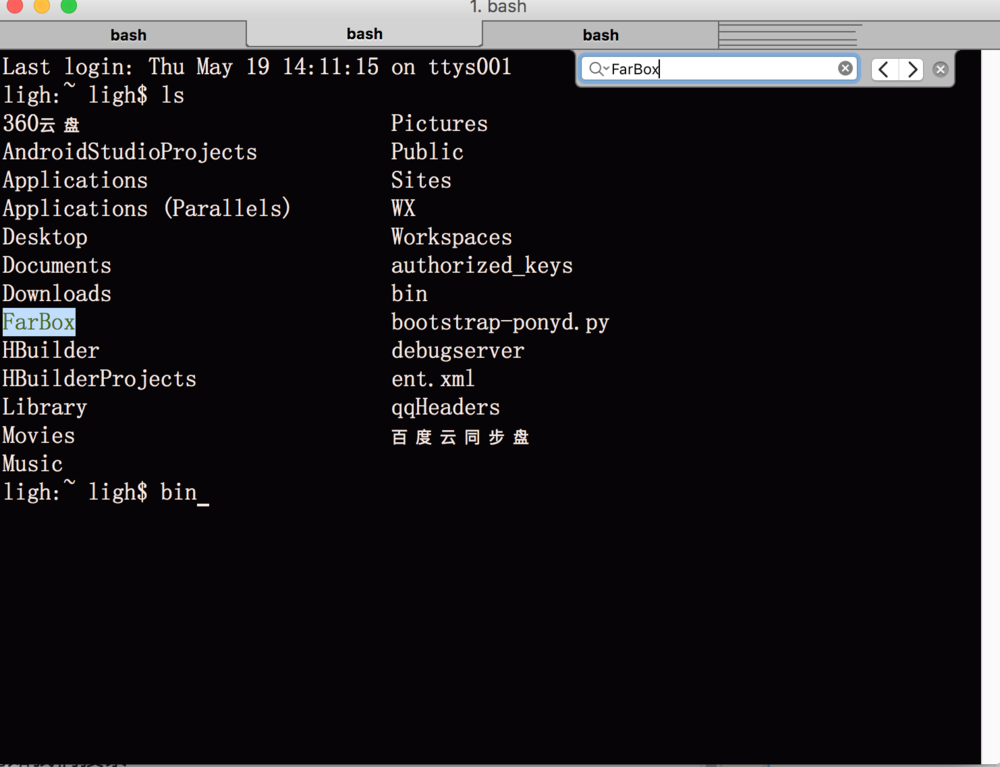
快速预览所有标签页
如果你打开了很多标签页 想要快速查找某个标签
按下Command + Option + E键 iTerm将会为你展示所有标签页
有没有很熟悉这个效果???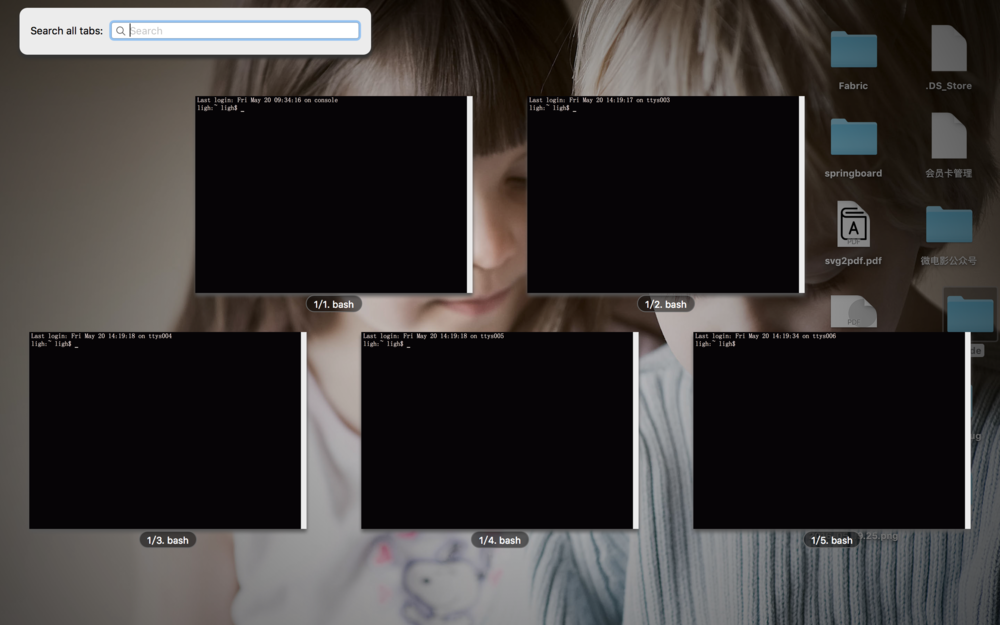
下面的命令 我们不再详细介绍
Command+T 新建标签页
**Command+W **关闭标签页
Command+左右方向键 切换显示标签页
Command+shift+左右方向键 移动当前选中的标签页位置
**Command+上下方向键 **上下滚动内容
Command+数字(Number) 切换显示指定位置的标签页
**Command+alt+数字(Number) **切换指定位置的窗口
**Command+, **打开Perferences窗口
Command + Shift + M 标记命令
Command + Shift + J 回到标记处 结合上个快捷键使用
defaults delete com.googlecode.iterm2 恢复默认设置
以上命令感兴趣的 可以实际操作感受下
你准备好使用iTerm了吗?